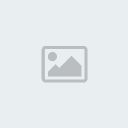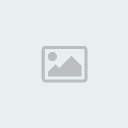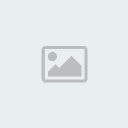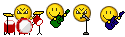Guia de Recursos Avançados para A1200
2 participantes
Página 1 de 1
 Guia de Recursos Avançados para A1200
Guia de Recursos Avançados para A1200
Guia de Recursos Avançados para A1200
Conteúdo:
Configure sua conta de e-mail POP3 ou IMAP4 no seu celular A1200
Enviando um e-mail
Recebendo seus e-mails
Apagando arquivos e dados do A1200
Configure sua conta Exchange Sync (e-mail, contatos e calendário)
Visualizando documentos através do aplicativo Picsel
Adicione um novo contato
Capturando cartões de visita
Cadastre e visualize compromissos de Calendário
Anotações Escritas (Bloco de Notas)
Gerenciador de Arquivos (Principais Funções)
Transferindo arquivos para o A1200 (Unidade USB)
Reconhecimento de Voz
Utilize o Motorola A1200 como modem
Link direto da Motorola
[Tens de ter uma conta e sessão iniciada para poderes visualizar este link]
[Tens de ter uma conta e sessão iniciada para poderes visualizar este link]
Caso não consiga efetuar o download no lik acima, faça o seguinte:
No Firefox: Clique na imagem e vá na opção "salvar link como..."
No Internet Explorer: Clique na imagem e vá na opção "salvar destino como..."
Link Alternativo - 4shared
[Tens de ter uma conta e sessão iniciada para poderes visualizar este link]
Guia de Recursos Avançados
Motorola A1200i
1. A partir da página inicial, pressione Extras > E-mail.
2. Digite o nome da conta que você está cadastrando (ex: Terra, IG, UOL, nome da sua
empresa, etc.).
3. Clique em Config. de Envio e no campo Servidor, preencha o endereço do servidor de envio de e-mails
(ex: smtp.terra.com.br).
Digite seu e-mail e pressione OK.
4. Clique em Config. de Recebimento, selecione o tipo de servidor (POP3 ou IMAP) e digite o endereço do servidor
de recebimento de e-mails (ex: pop.terra.com.br).
Preencha os campos de usuário e senha, defina o tamanho limite para recebimento de mensagens e
pressione OK.
5. Caso deseje adicionar uma assinatura padrão em suas mensagens enviadas através do A1200i, clique em
Configurar Assinatura, marque o campo Adicionar assinatura a todas mensagens enviadas. No campo vazio,
abaixo, digite a mensagem de assinatura, e em seguida pressione OK.
6. Clique em Config. Conexão, selecione a operadora de rede de dados que você utiliza e pressione OK.
7. Pressione OK para finalizar a configuração.
Enviando um e-mail
1. A partir da página inicial, pressione Extras > E-mail.
2. Caso tenha mais de uma conta de e-mail configurada, selecione a conta para envio do e-mail.
3. Pressione o botão Redigir ou Menu > Novo e-mail.
4. No campo Para:, digite o endereço de e-mail do destinatário, ou clique no campo e selecione endereço(s)
Caso queira enviar e-mail com cópia ou cópia oculta, ainda na edição do e-mail, pressione Menu >
Opções de Cc e Cco e selecione a opção Mostrar Cc ou Mostrar Cco.
5. No campo Assunto, digite o assunto e nas linhas abaixo o texto de seu e-mail.
6. Para anexar arquivos, pressione Menu > Anexo e selecione se deseja anexar um contato, evento, tarefa ou
arquivo.
7. Pressione Enviar para enviar seu e-mail e aguarde a conexão e envio do mesmo.
Recebendo seus e-mails
1. A partir da página inicial, pressione Extras > E-mail.
2. Selecione a conta desejada e clique em Menu > Enviar / Receber.
3. Aguarde a conexão e download dos e-mails. Caso hajam novos e-mails, eles aparecerão em sua caixa de
entrada. Basta clicar sobre a mesma para visualizar seus e-mails.
Apagando arquivos e dados do A1200i
Master Reset: Restaura as configurações de fábrica do aparelho, apagando somente as configurações feitas pelo
usuário.
1. A partir da página inicial, pressione Extras > Configurações > Master Reset
2. Digite o código para restaurar as configurações de fábrica: o padrão é 000000. Confirme, clicando em OK
Master Clear: Apaga todos os arquivos contidos na memória do Motorola A1200i, limpando os arquivos do usuário.
1. A partir da página inicial, pressione Extras > Configurações > Master Reset
2. Digite o código para restaurar as configurações de fábrica: o padrão é 000000. Confirme, clicando em OK
Configure sua conta Exchange (e-mail, contatos e calendário) no seu celular A1200i
1. A partir da página inicial, pressione Extras > Sync.
2. Pressione Menu > Configuração Exch ActiveSync.
3. Selecione quais itens deseja sincronizar com o servidor Exchange (contatos, calendário
e/ou e-mails)
Caso você tenha escolhido sincronismo de e-mails, defina que e-mails serão sincronizados (quantos dias
passados) e o limite de tamanho de cada e-mail que será baixado.
4. Defina se o sincronismo será apenas do servidor para o telefone (server to phone only) ou em ambos os
sentidos (two-way sync).
5. Digite seu e-mail, nome do servidor, usuário, domínio e senha. Caso deseje, preencha os campos adicionais de
assinatura de e-mail e apelido (nome que aparece nos e-mails que você enviar).
6. Selecione a operadora de telefone que irá utilizar para se conectar à internet.
7. Caso deseje ativar o envio e recebimento automático de e-mails no A1200i através do servidor Exchange,
selecione Habilitar sinc. Automática.
Para o sincronismo instantâneo, ou seja, o A1200i deve buscar por e-mails no servidor Exchange à medida
que são recebidos, altere a opção Quando ocupado, sincronizar: para Quando notificado.
Para programar o sincronismo de tempos em tempos, defina o intervalo de tempo em minutos (5, 10, 15,
etc) no campo Quando ocupado, sincronizar:. Com isso o A1200i efetuará o download de e-mails do
servidor Exchange periodicamente.
8. No campo Definir hora de ocupado, defina os dias da semana e intervalo de horas durante o dia em que se
deseja receber e-mails constantemente.
Em dias e horários que não estejam neste intervalo, o recebimento de mensagens é controlado pela opção
anterior Quando não ocupado, sinc.
9. Pressione Salvar.
10. Uma alerta de criação de nova parceria surgirá na tela, perguntando se deseja apagar os eventos presentes no
A1200i e substituir pelos do servidor ou mesclar as informações. Selecione a opção que desejar e clique em OK.
Visualizando documentos através do aplicativo Picsel
1. A partir da página inicial, pressione Extras > Picsel
Ao clicar em Picsel, será aberta uma lista das pastas e arquivos do Motorola A1200i
2. Para visualizar o arquivo desejado, clique sobre a pasta onde ele se encontra e clique sobre o arquivo, o qual
será aberto automaticamente.
3. Com o arquivo aberto, navegue horizontalmente e verticalmente com o botão direcional central ou use a
caneta, pressionando-a sobre um ponto e arrastando-a para os lados. Para aumentar ou diminuir o tamanho do
documento na tela (Zoom In / Zoom Out ), utilize as teclas laterais de volume / volume - .
4. No Picsel é possível executar o arquivo em tela inteira. Para tanto, pressione o botão inferior Fullscreen e para
voltar para o modo de visualização normal, pressione o botão voltar
5. Durante a visualização dos documentos, para exibi-lo no tamanho exato da tela do Motorola A1200i, pressione
Menu > View > Fit to width (largura da tela) ou Fit to height (altura da tela).
6. Caso seu documento seja um documento desenvolvido em modo paisagem, é possível girá-lo. Para tanto,
pressione Menu > View > Rotate screen.
7. Os documentos com mais de uma página apresentam uma barra cinza na parte inferior da tela. Ao clicar nesta
barra, um menu surge possibilitando escolher a página e área do documento para visualização. Para sair do
modo de mudança de página, dê um duplo clique com a caneta em qualquer área do documento.
Adicione um novo contato
1. A partir da página inicial, pressione o botão de contatos
2. Pressione Menu > Novo Contato
Preencha as informações que desejar sobre seu contato e pressione Concluído para finalizar
(utilize a barra de rolagem para visualizar mais opções de cadastramento).
Capturando cartões de visita
O Leitor de cartão de visita é uma aplicação que, através da câmera fotográfica, permite a captura de informações
de cartões de visita, gerando automaticamente um contato para ser cadastrado na agenda de contatos do celular.
1. A partir da página inicial, pressione Extras > Leitor de Cartão de Visita.
2. Antes de qualquer captura, é necessário customizar o software, dizendo quais informações devem ser
capturadas, pois as mesmas podem variar de acordo com o modelo de cartão. Pressione Menu >
Configuração e no campo Sempre mostrar marque a caixa das opções que estão contidas no cartão e clique
em Salvar (ex: fax, endereço, CEP, E-mail etc)
3. Para capturar os cartões é necessário que a câmera do Motorola A1200i esteja configurada no modo macro.
Para isso altere a chave na parte de trás do aparelho para o modo Macro
4. Para iniciar a captura pressione o botão .
5. Para uma captura precisa, o cartão deve ser alinhado e enquadrado dento das três linhas, até que a luz de
contorno fique verde.
6. Após o enquadramento, deve-se permanecer nesta posição por três segundos, até que a foto seja batida
automaticamente pela câmera e o novo contato seja gerado.
7. Após a criação do novo contato, confirme as informações capturadas pelo leitor e, caso necessário, corrija
eventuais erros de reconhecimento. Adicione qualquer informação necessária e pressione Salvar para gravar o
contato em sua agenda.
Cadastre e visualize compromissos de Calendário
1. A partir da tela inicial, pressione Extras > Calendário
2. Será exibido um calendário do mês atual. Dias com compromisso(s) agendado(s) são indicados com um traço
para cada compromisso, na parte inferior do dia . Para visualizar os compromissos do dia, basta clicar sobre
o dia desejado.
Para facilitar a identificação visual, os compromissos podem ser classificados por categorias. Para cada
categoria, há uma cor correspondente: Não Informado; Férias; Importante; Viagem;
Comercial; Preparação; Deve participar; Aniversário; Pessoal; Comemoração.
3. Para visualizar o calendário no modo Mês ou Semana ou Dia, basta clicar na barra de botões na parte inferior
da tela (que indica o modo atual: Dia, Mês ou Semana) e alterar o modo de visualização, conforme desejado.
4. Para cadastrar um novo compromisso, pressione Menu > Novo Evento. Preencha os detalhes do
compromisso, selecione a categoria e pressione Salvar para armazená-lo.
Caso queira convidar novos participantes para o evento, pressione Menu > Convidar Atendentes.
Quando estiver no modo Dia de visualização de calendário, alguns ícones adicionais podem ser exibidos:
Recorrência, Participantes convidados, opção de alerta ativado.
Anotações Escritas (Bloco de Notas)
1. A partir da tela inicial, pressione Extras > Bloco de Notas.
2. Digite a anotação desejada e pressione Salvar ao final.
3. Digite um nome para anotação no campo Nome: e clique Salvar.
4. Para abrir uma anotação salva. Abra o Bloco de Notas e clique em Menu > Abrir.
5. Escolha a anotação e clique novamente Abrir.
Gerenciador de Arquivos (Principais Funções)
1. A partir da página inicial, pressione Extras > Gerenciador de Arquivos.
2. A pasta padrão aberta é a Telefone. Para acessar outras pastas, pressione o botão de
abertura de lista .
O Motorola A1200i possui uma lista de pastas pré-definidas, dentro da pasta Telefone:
Minhas Imagens: Pasta com as fotos tiradas pela câmera;
Meus Áudios: Pasta de ringtones ou toques baixados pela internet e gravações feitas no Gravador;
Meus Vídeos: Armazena vídeos clipes feitos através da câmera;
Minhas Notas: Armazena as notas escritas pelo aplicativo de Bloco de Notas;
Meus Programas: Armazena os aplicativos instalados no Motorola A1200i;
Pré-carregados: Lista de arquivos que já foram visualizados no Motorola A1200i.
3. Para copiar um arquivo de uma pasta para outra, mantenha pressionada a caneta por aproximadamente 3
segundos sobre o arquivo desejado, até que uma janela pop-up surja com a opção cópia. Em seguida navegue
até a pasta desejada e pressione Menu > Colar.
4. Pressione Menu > Configuração para abrir um pop-up com a lista de funções que podem ser feitas no
Gerenciador de Arquivos:
Compartilhar: Compartilhar o arquivo por Bluetooth, E-mail ou Mensagem;
Imprimir: Imprimir o arquivo através de uma impressora Bluetooth;
Mover: Mover os arquivos / pastas para um local específico;
Colar: Colar arquivos copiados.
5. Para classificar as pastas / arquivos, pressione Menu > Classificar por > Hora, Nome, Tamanho ou Tipo
Transferindo arquivos para o A1200i (Unidade USB)
O Modo Unidade USB somente é ativado caso o aparelho possua um cartão de expansão de memória
Transflash (microSD).
Unidade USB é a capacidade que seu Motorola A1200i tem de se transformar em um leitor de cartões de memória,
ou seja, neste modo é possível copiar arquivos, músicas, vídeos, fotos, dentre outros documentos para o cartão de
memória externo, semelhante a um Pen Drive. O cartão de memória do A1200i é compatível com cartões de
memória Transflash (MicroSD).
1. Para ativar o modo Unidade USB, a partir da página inicial, pressione Extras > Configurações > Modo USB
> Unidade USB e pressione Salvar.
2. Conecte o cabo Mini-USB no computador e no A1200i. Automaticamente será adicionado um novo Disco Local
no Meu Computador. A letra do disco local pode variar de acordo com a quantidade de dispositivos que o computador possui.
3. Para acessar o Motorola A1200i a partir do computador, basta clicar em Meu Computador, selecionar a letra do
driver correspondente ao Motorola A1200i e dar um duplo clique sobre o mesmo. Serão listados, em uma
janela do Windows Explorer, os arquivos contidos dentro do cartão de expansão Transflash do A1200i.
4. Para copiar qualquer arquivo para o A1200i, basta arrastá-lo, com o mouse do computador, para a unidade
Disco Local, ou então usar o recurso de copiar / colar do Windows do computador.
Dicas: Alguns aplicativos do A1200i ficam inacessíveis quando o modo Unidade USB está ativo,
portanto, após o uso, desative o modo Unidade USB, selecionando o modo Modem novamente.
Reconhecimento de Voz
Para ativar o reconhecimento de voz pressione e solte o botão Reconhecimento de Voz do lado
direito do aparelho. Ao ouvir a mensagem Diga um nome ou um comando por favor, diga um
comando reconhecido pelo aparelho. A lista de comandos aceitos pode ser acessada em
Extras > Configurações > Comandos de Voz > Lista de comandos.
Os principais comandos são:
Fazer uma ligação
1. Clique no botão reconhecimento de voz.
2. Aguarde a mensagem do sintetizador de voz e diga o nome completo da pessoa, conforme está cadastrada
em sua agenda, seguido do tipo de telefone a ser chamado (celular, casa ou trabalho).
(Ex: José Mauro da Silva - Celular )
3. Diga Sim para confirmar e iniciar a chamada ou Não para recomeçar.
Abrir programa
1. Clique no botão reconhecimento de voz.
2. Aguarde a mensagem do sintetizador de voz e diga o comando Abrir nome do programa.
(Ex: Abrir Bluetooth)
Enviar mensagem SMS
1. Clique no botão reconhecimento de voz.
2. Aguarde a mensagem do sintetizador de voz e diga Mande mensagem para nome do destinatário.
(Ex: Mande Mensagem para José Mauro da Silva).
Alterar modo de campainha do aparelho
1. Clique no botão reconhecimento de voz.
2. Aguarde a mensagem do sintetizador de voz e diga Toque modo
(Ex: Toque alto, Toque baixo, Toque vibração, Toque alto e vibração, Toque Silencioso).
Ativar Sintetizador de voz
1. Clique no botão reconhecimento de voz.
2. Aguarde a mensagem do sintetizador de voz e diga Ligar Fala
O aparelho irá ler e falar os textos exibidos na tela através de um sintetizador de voz. É possível ler Mensagens
SMS, opções selecionadas nos menus, nome de contatos, números discados.
Utilize o Motorola A1200i como modem
Existem dois modos de utilizar seu Motorola A1200i como modem: Através do Motorola
Phone Tools (verificar guia sobre Motorola Phone Tools para maiores detalhes), ou
configurar manualmente o computador (abaixo).
No Motorola A1200i:
1. A partir da tela inicial, pressione Extras > Configurações > Modo USB. Selecione Modem e
pressione Salvar.
2. Verifique se o modem está ativo: Pressione Extras > Modem. Marque a caixa Iniciar automaticamente.
3. Conecte o cabo USB no aparelho e no computador.
No computador com Windows XP, crie uma conexão dial-up:
1. Clique no botão Iniciar > Configurações > Painel de Controle.
2. Dentro do Painel de controle, clique em Conexões de rede.
3. Clique em Assistente para novas conexões ou Criar uma nova conexão.
4. Clique no botão Avançar na primeira tela.
5. Em seguida selecione Conectar-me à internet, e clique em Avançar.
6. Selecione Configurar minha conexão manualmente e em seguida avançar.
7. Escolha a primeira opção: Conectar-se usando um modem dial-up. E clique avançar.
8. Na próxima tela, deixe marcado apenas Motorola USB Modem e clique avançar.
9. No campo nome do provedor, digite Conexão Motorola A1200i, e avance.
10. Digite o *99***1# no campo número de telefone, avance novamente.
11. Para o nome de usuário digite o usuário e senha*, e em seguida Avançar.
12. Na próxima tela, caso queira um atalho na Área de Trabalho, marque a opção: Adicionar um atalho
para conexões à área de trabalho, e conclua o assistente de novas conexões de rede.
13. Uma vez criada sua conexão, clique em Iniciar > Painel de Controle.
14. Dentro do Painel de Controle, clique no ícone Opções de telefone e modem.
15. Clique na Aba Modem, escolha o modem Motorola USB Modem.
16. Clique no botão Propriedades e em seguida na aba Avançadas.
17. No campo Comandos adicionais de inicialização, digite o código, respeitando letras maiúsculas e
minúsculas: AT CGDCONT=1,”IP”,”APN de dados da OPERADORA**”
18. Clique OK e feche as demais telas.
19. Para conectar, basta dar um duplo clique no atalho da conexão Dial-Up criada e clicar em Discar.
* Consulte sua operadora de telefonia celular para maiores informações.
** Consulte sua operadora de telefonia celular para obter as informações de endereços APN necessários para
configuração.
╔══════════════════╗
Formatação e
Organização
Hobert Hebert[Tens de ter uma conta e sessão iniciada para poderes visualizar este link]
GSM Fans
╚══════════════════╝
[Tens de ter uma conta e sessão iniciada para poderes visualizar este link]
Guia de Recursos Avançados
Motorola A1200i
[Tens de ter uma conta e sessão iniciada para poderes visualizar este link]
[center]Configure sua conta de e-mail POP3 ou IMAP4 no seu celular A1200i
Esta tarefa pode exigir suporte técnico do seu provedor de e-mails.
[center]Configure sua conta de e-mail POP3 ou IMAP4 no seu celular A1200i
Esta tarefa pode exigir suporte técnico do seu provedor de e-mails.
1. A partir da página inicial, pressione Extras > E-mail.
2. Digite o nome da conta que você está cadastrando (ex: Terra, IG, UOL, nome da sua
empresa, etc.).
3. Clique em Config. de Envio e no campo Servidor, preencha o endereço do servidor de envio de e-mails
(ex: smtp.terra.com.br).
Digite seu e-mail e pressione OK.
4. Clique em Config. de Recebimento, selecione o tipo de servidor (POP3 ou IMAP) e digite o endereço do servidor
de recebimento de e-mails (ex: pop.terra.com.br).
Preencha os campos de usuário e senha, defina o tamanho limite para recebimento de mensagens e
pressione OK.
5. Caso deseje adicionar uma assinatura padrão em suas mensagens enviadas através do A1200i, clique em
Configurar Assinatura, marque o campo Adicionar assinatura a todas mensagens enviadas. No campo vazio,
abaixo, digite a mensagem de assinatura, e em seguida pressione OK.
6. Clique em Config. Conexão, selecione a operadora de rede de dados que você utiliza e pressione OK.
7. Pressione OK para finalizar a configuração.
Enviando um e-mail
1. A partir da página inicial, pressione Extras > E-mail.
2. Caso tenha mais de uma conta de e-mail configurada, selecione a conta para envio do e-mail.
3. Pressione o botão Redigir ou Menu > Novo e-mail.
4. No campo Para:, digite o endereço de e-mail do destinatário, ou clique no campo e selecione endereço(s)
Caso queira enviar e-mail com cópia ou cópia oculta, ainda na edição do e-mail, pressione Menu >
Opções de Cc e Cco e selecione a opção Mostrar Cc ou Mostrar Cco.
5. No campo Assunto, digite o assunto e nas linhas abaixo o texto de seu e-mail.
6. Para anexar arquivos, pressione Menu > Anexo e selecione se deseja anexar um contato, evento, tarefa ou
arquivo.
7. Pressione Enviar para enviar seu e-mail e aguarde a conexão e envio do mesmo.
Recebendo seus e-mails
1. A partir da página inicial, pressione Extras > E-mail.
2. Selecione a conta desejada e clique em Menu > Enviar / Receber.
3. Aguarde a conexão e download dos e-mails. Caso hajam novos e-mails, eles aparecerão em sua caixa de
entrada. Basta clicar sobre a mesma para visualizar seus e-mails.
Apagando arquivos e dados do A1200i
Master Reset: Restaura as configurações de fábrica do aparelho, apagando somente as configurações feitas pelo
usuário.
1. A partir da página inicial, pressione Extras > Configurações > Master Reset
2. Digite o código para restaurar as configurações de fábrica: o padrão é 000000. Confirme, clicando em OK
Master Clear: Apaga todos os arquivos contidos na memória do Motorola A1200i, limpando os arquivos do usuário.
1. A partir da página inicial, pressione Extras > Configurações > Master Reset
2. Digite o código para restaurar as configurações de fábrica: o padrão é 000000. Confirme, clicando em OK
Configure sua conta Exchange (e-mail, contatos e calendário) no seu celular A1200i
Esta tarefa pode exigir envolvimento do administrador de TI da empresa.
1. A partir da página inicial, pressione Extras > Sync.
2. Pressione Menu > Configuração Exch ActiveSync.
3. Selecione quais itens deseja sincronizar com o servidor Exchange (contatos, calendário
e/ou e-mails)
Caso você tenha escolhido sincronismo de e-mails, defina que e-mails serão sincronizados (quantos dias
passados) e o limite de tamanho de cada e-mail que será baixado.
4. Defina se o sincronismo será apenas do servidor para o telefone (server to phone only) ou em ambos os
sentidos (two-way sync).
5. Digite seu e-mail, nome do servidor, usuário, domínio e senha. Caso deseje, preencha os campos adicionais de
assinatura de e-mail e apelido (nome que aparece nos e-mails que você enviar).
6. Selecione a operadora de telefone que irá utilizar para se conectar à internet.
7. Caso deseje ativar o envio e recebimento automático de e-mails no A1200i através do servidor Exchange,
selecione Habilitar sinc. Automática.
Para o sincronismo instantâneo, ou seja, o A1200i deve buscar por e-mails no servidor Exchange à medida
que são recebidos, altere a opção Quando ocupado, sincronizar: para Quando notificado.
Para programar o sincronismo de tempos em tempos, defina o intervalo de tempo em minutos (5, 10, 15,
etc) no campo Quando ocupado, sincronizar:. Com isso o A1200i efetuará o download de e-mails do
servidor Exchange periodicamente.
8. No campo Definir hora de ocupado, defina os dias da semana e intervalo de horas durante o dia em que se
deseja receber e-mails constantemente.
Em dias e horários que não estejam neste intervalo, o recebimento de mensagens é controlado pela opção
anterior Quando não ocupado, sinc.
9. Pressione Salvar.
10. Uma alerta de criação de nova parceria surgirá na tela, perguntando se deseja apagar os eventos presentes no
A1200i e substituir pelos do servidor ou mesclar as informações. Selecione a opção que desejar e clique em OK.
Visualizando documentos através do aplicativo Picsel
O aplicativo Picsel visualiza arquivos com as extensões: DOC, PPT, XLS, PDF, TXT, JPG, PNG, HTML e GIF.
1. A partir da página inicial, pressione Extras > Picsel
Ao clicar em Picsel, será aberta uma lista das pastas e arquivos do Motorola A1200i
2. Para visualizar o arquivo desejado, clique sobre a pasta onde ele se encontra e clique sobre o arquivo, o qual
será aberto automaticamente.
3. Com o arquivo aberto, navegue horizontalmente e verticalmente com o botão direcional central ou use a
caneta, pressionando-a sobre um ponto e arrastando-a para os lados. Para aumentar ou diminuir o tamanho do
documento na tela (Zoom In / Zoom Out ), utilize as teclas laterais de volume / volume - .
4. No Picsel é possível executar o arquivo em tela inteira. Para tanto, pressione o botão inferior Fullscreen e para
voltar para o modo de visualização normal, pressione o botão voltar
5. Durante a visualização dos documentos, para exibi-lo no tamanho exato da tela do Motorola A1200i, pressione
Menu > View > Fit to width (largura da tela) ou Fit to height (altura da tela).
6. Caso seu documento seja um documento desenvolvido em modo paisagem, é possível girá-lo. Para tanto,
pressione Menu > View > Rotate screen.
7. Os documentos com mais de uma página apresentam uma barra cinza na parte inferior da tela. Ao clicar nesta
barra, um menu surge possibilitando escolher a página e área do documento para visualização. Para sair do
modo de mudança de página, dê um duplo clique com a caneta em qualquer área do documento.
Adicione um novo contato
1. A partir da página inicial, pressione o botão de contatos
2. Pressione Menu > Novo Contato
Preencha as informações que desejar sobre seu contato e pressione Concluído para finalizar
(utilize a barra de rolagem para visualizar mais opções de cadastramento).
Capturando cartões de visita
O Leitor de cartão de visita é uma aplicação que, através da câmera fotográfica, permite a captura de informações
de cartões de visita, gerando automaticamente um contato para ser cadastrado na agenda de contatos do celular.
1. A partir da página inicial, pressione Extras > Leitor de Cartão de Visita.
2. Antes de qualquer captura, é necessário customizar o software, dizendo quais informações devem ser
capturadas, pois as mesmas podem variar de acordo com o modelo de cartão. Pressione Menu >
Configuração e no campo Sempre mostrar marque a caixa das opções que estão contidas no cartão e clique
em Salvar (ex: fax, endereço, CEP, E-mail etc)
3. Para capturar os cartões é necessário que a câmera do Motorola A1200i esteja configurada no modo macro.
Para isso altere a chave na parte de trás do aparelho para o modo Macro
4. Para iniciar a captura pressione o botão .
5. Para uma captura precisa, o cartão deve ser alinhado e enquadrado dento das três linhas, até que a luz de
contorno fique verde.
6. Após o enquadramento, deve-se permanecer nesta posição por três segundos, até que a foto seja batida
automaticamente pela câmera e o novo contato seja gerado.
7. Após a criação do novo contato, confirme as informações capturadas pelo leitor e, caso necessário, corrija
eventuais erros de reconhecimento. Adicione qualquer informação necessária e pressione Salvar para gravar o
contato em sua agenda.
Cadastre e visualize compromissos de Calendário
1. A partir da tela inicial, pressione Extras > Calendário
2. Será exibido um calendário do mês atual. Dias com compromisso(s) agendado(s) são indicados com um traço
para cada compromisso, na parte inferior do dia . Para visualizar os compromissos do dia, basta clicar sobre
o dia desejado.
Para facilitar a identificação visual, os compromissos podem ser classificados por categorias. Para cada
categoria, há uma cor correspondente: Não Informado; Férias; Importante; Viagem;
Comercial; Preparação; Deve participar; Aniversário; Pessoal; Comemoração.
3. Para visualizar o calendário no modo Mês ou Semana ou Dia, basta clicar na barra de botões na parte inferior
da tela (que indica o modo atual: Dia, Mês ou Semana) e alterar o modo de visualização, conforme desejado.
4. Para cadastrar um novo compromisso, pressione Menu > Novo Evento. Preencha os detalhes do
compromisso, selecione a categoria e pressione Salvar para armazená-lo.
Caso queira convidar novos participantes para o evento, pressione Menu > Convidar Atendentes.
Quando estiver no modo Dia de visualização de calendário, alguns ícones adicionais podem ser exibidos:
Recorrência, Participantes convidados, opção de alerta ativado.
Anotações Escritas (Bloco de Notas)
1. A partir da tela inicial, pressione Extras > Bloco de Notas.
2. Digite a anotação desejada e pressione Salvar ao final.
3. Digite um nome para anotação no campo Nome: e clique Salvar.
4. Para abrir uma anotação salva. Abra o Bloco de Notas e clique em Menu > Abrir.
5. Escolha a anotação e clique novamente Abrir.
Gerenciador de Arquivos (Principais Funções)
1. A partir da página inicial, pressione Extras > Gerenciador de Arquivos.
2. A pasta padrão aberta é a Telefone. Para acessar outras pastas, pressione o botão de
abertura de lista .
O Motorola A1200i possui uma lista de pastas pré-definidas, dentro da pasta Telefone:
Minhas Imagens: Pasta com as fotos tiradas pela câmera;
Meus Áudios: Pasta de ringtones ou toques baixados pela internet e gravações feitas no Gravador;
Meus Vídeos: Armazena vídeos clipes feitos através da câmera;
Minhas Notas: Armazena as notas escritas pelo aplicativo de Bloco de Notas;
Meus Programas: Armazena os aplicativos instalados no Motorola A1200i;
Pré-carregados: Lista de arquivos que já foram visualizados no Motorola A1200i.
3. Para copiar um arquivo de uma pasta para outra, mantenha pressionada a caneta por aproximadamente 3
segundos sobre o arquivo desejado, até que uma janela pop-up surja com a opção cópia. Em seguida navegue
até a pasta desejada e pressione Menu > Colar.
4. Pressione Menu > Configuração para abrir um pop-up com a lista de funções que podem ser feitas no
Gerenciador de Arquivos:
Compartilhar: Compartilhar o arquivo por Bluetooth, E-mail ou Mensagem;
Imprimir: Imprimir o arquivo através de uma impressora Bluetooth;
Mover: Mover os arquivos / pastas para um local específico;
Colar: Colar arquivos copiados.
5. Para classificar as pastas / arquivos, pressione Menu > Classificar por > Hora, Nome, Tamanho ou Tipo
Transferindo arquivos para o A1200i (Unidade USB)
O Modo Unidade USB somente é ativado caso o aparelho possua um cartão de expansão de memória
Transflash (microSD).
Unidade USB é a capacidade que seu Motorola A1200i tem de se transformar em um leitor de cartões de memória,
ou seja, neste modo é possível copiar arquivos, músicas, vídeos, fotos, dentre outros documentos para o cartão de
memória externo, semelhante a um Pen Drive. O cartão de memória do A1200i é compatível com cartões de
memória Transflash (MicroSD).
1. Para ativar o modo Unidade USB, a partir da página inicial, pressione Extras > Configurações > Modo USB
> Unidade USB e pressione Salvar.
2. Conecte o cabo Mini-USB no computador e no A1200i. Automaticamente será adicionado um novo Disco Local
no Meu Computador. A letra do disco local pode variar de acordo com a quantidade de dispositivos que o computador possui.
3. Para acessar o Motorola A1200i a partir do computador, basta clicar em Meu Computador, selecionar a letra do
driver correspondente ao Motorola A1200i e dar um duplo clique sobre o mesmo. Serão listados, em uma
janela do Windows Explorer, os arquivos contidos dentro do cartão de expansão Transflash do A1200i.
4. Para copiar qualquer arquivo para o A1200i, basta arrastá-lo, com o mouse do computador, para a unidade
Disco Local, ou então usar o recurso de copiar / colar do Windows do computador.
Dicas: Alguns aplicativos do A1200i ficam inacessíveis quando o modo Unidade USB está ativo,
portanto, após o uso, desative o modo Unidade USB, selecionando o modo Modem novamente.
Reconhecimento de Voz
Para ativar o reconhecimento de voz pressione e solte o botão Reconhecimento de Voz do lado
direito do aparelho. Ao ouvir a mensagem Diga um nome ou um comando por favor, diga um
comando reconhecido pelo aparelho. A lista de comandos aceitos pode ser acessada em
Extras > Configurações > Comandos de Voz > Lista de comandos.
Os principais comandos são:
Fazer uma ligação
1. Clique no botão reconhecimento de voz.
2. Aguarde a mensagem do sintetizador de voz e diga o nome completo da pessoa, conforme está cadastrada
em sua agenda, seguido do tipo de telefone a ser chamado (celular, casa ou trabalho).
(Ex: José Mauro da Silva - Celular )
3. Diga Sim para confirmar e iniciar a chamada ou Não para recomeçar.
Abrir programa
1. Clique no botão reconhecimento de voz.
2. Aguarde a mensagem do sintetizador de voz e diga o comando Abrir nome do programa.
(Ex: Abrir Bluetooth)
Enviar mensagem SMS
1. Clique no botão reconhecimento de voz.
2. Aguarde a mensagem do sintetizador de voz e diga Mande mensagem para nome do destinatário.
(Ex: Mande Mensagem para José Mauro da Silva).
Alterar modo de campainha do aparelho
1. Clique no botão reconhecimento de voz.
2. Aguarde a mensagem do sintetizador de voz e diga Toque modo
(Ex: Toque alto, Toque baixo, Toque vibração, Toque alto e vibração, Toque Silencioso).
Ativar Sintetizador de voz
1. Clique no botão reconhecimento de voz.
2. Aguarde a mensagem do sintetizador de voz e diga Ligar Fala
O aparelho irá ler e falar os textos exibidos na tela através de um sintetizador de voz. É possível ler Mensagens
SMS, opções selecionadas nos menus, nome de contatos, números discados.
Utilize o Motorola A1200i como modem
Existem dois modos de utilizar seu Motorola A1200i como modem: Através do Motorola
Phone Tools (verificar guia sobre Motorola Phone Tools para maiores detalhes), ou
configurar manualmente o computador (abaixo).
No Motorola A1200i:
1. A partir da tela inicial, pressione Extras > Configurações > Modo USB. Selecione Modem e
pressione Salvar.
2. Verifique se o modem está ativo: Pressione Extras > Modem. Marque a caixa Iniciar automaticamente.
3. Conecte o cabo USB no aparelho e no computador.
No computador com Windows XP, crie uma conexão dial-up:
1. Clique no botão Iniciar > Configurações > Painel de Controle.
2. Dentro do Painel de controle, clique em Conexões de rede.
3. Clique em Assistente para novas conexões ou Criar uma nova conexão.
4. Clique no botão Avançar na primeira tela.
5. Em seguida selecione Conectar-me à internet, e clique em Avançar.
6. Selecione Configurar minha conexão manualmente e em seguida avançar.
7. Escolha a primeira opção: Conectar-se usando um modem dial-up. E clique avançar.
8. Na próxima tela, deixe marcado apenas Motorola USB Modem e clique avançar.
9. No campo nome do provedor, digite Conexão Motorola A1200i, e avance.
10. Digite o *99***1# no campo número de telefone, avance novamente.
11. Para o nome de usuário digite o usuário e senha*, e em seguida Avançar.
12. Na próxima tela, caso queira um atalho na Área de Trabalho, marque a opção: Adicionar um atalho
para conexões à área de trabalho, e conclua o assistente de novas conexões de rede.
13. Uma vez criada sua conexão, clique em Iniciar > Painel de Controle.
14. Dentro do Painel de Controle, clique no ícone Opções de telefone e modem.
15. Clique na Aba Modem, escolha o modem Motorola USB Modem.
16. Clique no botão Propriedades e em seguida na aba Avançadas.
17. No campo Comandos adicionais de inicialização, digite o código, respeitando letras maiúsculas e
minúsculas: AT CGDCONT=1,”IP”,”APN de dados da OPERADORA**”
18. Clique OK e feche as demais telas.
19. Para conectar, basta dar um duplo clique no atalho da conexão Dial-Up criada e clicar em Discar.
* Consulte sua operadora de telefonia celular para maiores informações.
** Consulte sua operadora de telefonia celular para obter as informações de endereços APN necessários para
configuração.
╔══════════════════╗
Formatação e
Organização
Hobert Hebert[Tens de ter uma conta e sessão iniciada para poderes visualizar este link]
GSM Fans
╚══════════════════╝
[/center]
Última edição por PRM em Sex Fev 05, 2010 1:34 am, editado 1 vez(es)

PRM- Super ADM
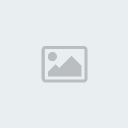
- Signo :

Mensagens : 2238
Idade : 28
Reputação : 172
Localização : Itu-SP
Play Games Revolution Respeito as Regras:
Respeito as Regras: 


 (100/100)
(100/100) Colaboração:
Colaboração: 


 (100/100)
(100/100) -


Tiago- Membro Mestre

- Signo :

Mensagens : 1181
Idade : 28
Reputação : 99
Localização : Ribeirão das Neves
Play Games Revolution Respeito as Regras:
Respeito as Regras: 


 (100/100)
(100/100) Colaboração:
Colaboração: 


 (100/100)
(100/100) -

 Re: Guia de Recursos Avançados para A1200
Re: Guia de Recursos Avançados para A1200
rsrs, vc nun tem a1200, rsrsrsrs, mas nao é só pq nun tem, signifika q nao pode postar, qualque um pode posta onde kize rsrsrrss

PRM- Super ADM
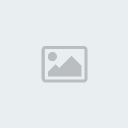
- Signo :

Mensagens : 2238
Idade : 28
Reputação : 172
Localização : Itu-SP
Play Games Revolution Respeito as Regras:
Respeito as Regras: 


 (100/100)
(100/100) Colaboração:
Colaboração: 


 (100/100)
(100/100) -

 Tópicos semelhantes
Tópicos semelhantes» Desmontando o a1200
» Tema New Iphone p / A1200
» Temas para a1200
» Menu iniciar no seu a1200
» Resetando a Memoria do A1200
» Tema New Iphone p / A1200
» Temas para a1200
» Menu iniciar no seu a1200
» Resetando a Memoria do A1200
Página 1 de 1
Permissões neste sub-fórum
Não podes responder a tópicos|
|
|